- za krajše zapise uporabimo možnost Paragraph / Besedilo odstavka,
- za daljše dokumente pa uporabimo možnost File upload / Nalaganje datotek.
- Odpremo Google Obrazce in ustvarimo nov obrazec.
- Uredimo tip obrazca v Nastavitvah. - General / Splošno
- Prvo vprašanje v obrazcu naj sprašuje po imenu in priimku učenca. Ne pozabite označiti, da je odgovor obvezen, saj sicer lahko tega ne izpolnijo in bodo podatki pri obdelavi in vaši kontroli pomanjkljivi.
- Drugo in morda vsa nadaljna vprašanja pa naj se nanašajo na res kratek opis nekega dejstva. Izbrali bomo tip vprašanja Paragraph /Besedilo odstavka. To možnost bomo uporabili, ko želimo zbrati mnenja ali preveriti razumevanje določenega procesa. Seveda pa lahko za zbiranje več mnenj odpremo v obrazcu niz vprašanj. Na primer, če želimo dobiti krajše odzive na članek ali odlomek, bomo zastavili niz vprašanj z možnostjo daljšega odgovora (Npr. tri vprašanja: 1. Kaj je bistvo uvoda? 2.Kaj sporoča v jedru? 3.Kaj pojasnjuje v zaključku?...).
Google Obrazec vam omogoča, da določite Minimalno število znakov / Maksimalno število znakov, ki jih morajo učenci vnesti pri zapisu odgovora, da jih sprejme Googlov obrazec. Hkrati pa je tudi jasna informacija uporabniku.
S to možnostjo v Google oBrazcu spodbujamo učence, da se pri opisu potrudijo in odgovorijo v celih povedih. Če zberemo Minimalno število znakov, bo učenca sistem opozoril, če bo prispevek prekratek. Če pa izberemo Maksimalno število znakov, ga bo opozoril pred oddajo, da je besedilo predolgo ali prekratko. Vsebino opozorila oblikujete sami glede na izbiro omejitve. Primer na sliki spodaj.
- Učenec dobi povezavo do obrazca, klikne nanjo in začne z reševanjem naloge. Lahko uporabi možnost kopiraj/prilepi iz zapisov, ki jih je najprej naredil v urejevalniku besedil, ali pa piše direktno v obrazec.
- Učitelju sistem olajša zbiranje vseh mnenj učencev na enem mestu in v eni excelovi datoteki, ki si jo lahko shrani na svoj računalnik. Tako lahko na enostaven način preleti vse odgovore in jih uporabi za kasnejše komentarje in obdelave. Podatki obrazcev se sicer shranjujejo v učiteljevem GD.
- V naslednjem koraku potrdimo, da bo vsak učenec prijavljen v Google račun, ko bo odgovarjal.
- Sistem nam omogoča, da lahko izbiramo izmed osmih vrst datotek, ki jih lahko naložijo učenci.
Naložijo lahko:
- dokument,
- preglednico,
- video,
- slike,
- PDF,
- prezentacijo,
- risbo,
- in zvočni posnetek.
Izbor je resnično velik in pokriva skoraj vse možnosti. Če ne omejujete vrste gradiva, tega ni potrebno izbrati. Poleg vrste določimo tudi število in velikost datotek. - Ko je gumb aktiviran, bodo učenci lahko naložili svojo datoteko v obrazec iz izbirnika Dokumenti. Datoteko naložijo iz svojega računalnika ali GD. Zaenkrat ne morejo naložiti mape z dokumenti. Lahko pa v enem Obrazcu damo možnost več vprašanj z nalaganjem datotek!
- Za vsako postavko »Nalaganje datotek«, vstavljeno v obrazec, se samodejno ustvari mapa v vašem GD. To mapo lahko dostopate tako, da odprete zavihek Response / Odgovori v Googlovem obrazcu in kliknete Viw Folder / Ogled Mape.Povezava do posamezne datoteke je dostopna tudi preglednici z odgovori, ki jo ustvari sistem in jo lahko naložimo na svoj računalnik. Tako ima učitelj na enem mestu zbrane vse podatke datotek, ki so jih poslali učenci.
- Postopek prenosa datoteke deluje na naslednji način:1.Kopija datoteke se naloži v Google obrazec.2. Lastništvo te kopije se nato samodejno prenese na lastnika obrazca.3. Kopija se samodejno doda v ustrezno mapo lastnika obrazca.






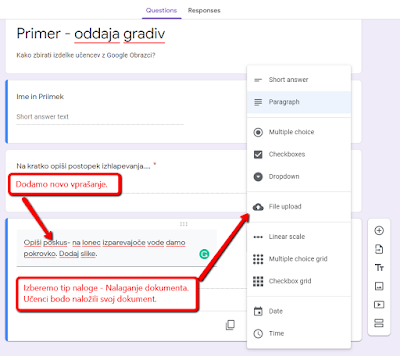








Ni komentarjev:
Objavite komentar