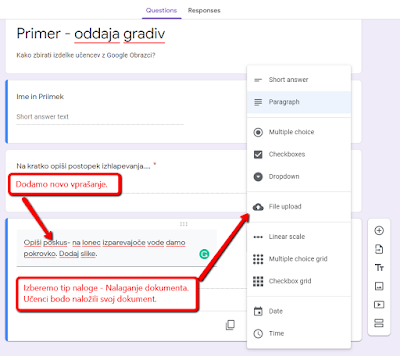V tem video vodiču najdete razlago, kako iz Wordovega delovnega lista ali preverjanja znanja ustvarimo takoimenovani interaktivni .PDF dokument s polji za reševanje.
Naj dodam še kratek opis postopka
- Wordov dokument shranite kot .PDF.
- Odprite vaš Google Drive (GD).
- Kliknete New.
- Izberite File upload in naložite vaš .PDF.
- Označite dokument s klikom in z desno tipko na miški na označen dokument se odpre roletni meni.
- Izberite Open with.
- Nato izberite DocHub.
3. Dokument se odpre v novem oknu. Sledi:
- V zgornjem meniju kliknite Manage fields (F)
- Iz lseznama izberite med ikonami :
- okvirček za kratek odgovor
- okvir za odstavek
- ali Checkbox fill za več možnosti - Datoteko shranite s klikom na Download. Odpre se novo okno, kjer izberite naslednje:
- Computer,
- Current version (trenutna verzija)
- in nato kliknemo Download.
Tako pripravljen delovni list delimo z učenci. Ne pozabite jim vsaj prvič, podrobneje pojasniti postopek odpiranja in reševanja. Opozorite jih tudi, naj ga shranijo tako, da na koncu imena dokumenta dodajo svoje ime (npr.: koledar_test_int_pinko_palino).
Delimo pa ga lahko na različne načine, ali v spletni učilnici, po e-pošti itd…
Lahko enostavno delimo preko e-pošte, v tem primeru bomo imeli veliko dela z urejanjem zbranih testov.
Vsekakor priporočam, da rešene teste zbirate z Google Obrazci, kot sem to predstavila v eni prejšnji objav in sicer po naslednjem postopku:
- Učitelj pošlje učencem po e-pošti interaktivne delovne liste in v isti e-pošti doda tudi povezavo do Google Obrazca (form) z možnostjo nalaganja večjih datotek. Navodila naj bodo enostavna in jasni.
- Učenec delovni list reši in ga vrne učitelju z Google obrazcem.
- Rešitve sistem avtomatično zbere v posebni mapi v GD za učiteljev pregled in obdelavo, poleg tega pa tudi omogoča preglednico s podatki.
Morda še namig. Rešene delovne liste učitelj lahko tudi komentira s pomočjo istega postopka
– dodajanje komentarjev z ikono, ki jo najdete v zgornjem miniju. Učencem delite popravljene DL s
komentarji, če želite.
Za zaključek, lahko
rečem, da je postopek enostaven, pregleden, orodje je brezplačno in zadeva je
učinkovita in uporabna.
Poskusite uporabiti
svoje stare delovne liste ali teste na predlagan način.
Uspešno delo vam
želim. :)
4