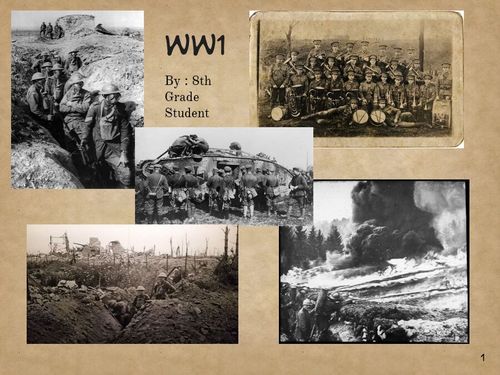Spoznali smo že možnost izdelave interaktivnih nalog iz delovnih listov v PDF obliki s pomočjo orodja na portalu Teachermade.
Če ste se že
spoprijeli z omenjeno možnostjo, vam bo morda zanimiva tudi tokratna LiveWorksheets. Je sicer za morda
malce bolj zahtevna pri nekaterih tipih naloga, saj je potrebno uporabiti določeno
kodiranje. Vendar je kljub temu dovolj enostavna za uporabo in hkrati pa ponuja
nekaj več zanimivih tipov interaktivnih nalog.
Liveworksheets vam tudi omogoča, da svoje tradicionalne delovne liste (v
obliki docx, pdf, jpg) pretvorite v "interaktivne delovne liste".
Taki interaktivni
delovni listi v celoti izkoriščajo nove tehnologije, ki se uporabljajo v
izobraževanju, saj lahko vključujejo:
- ·
zvoke,
- ·
videoposnetke,
- ·
spletna
gradiva,
- ·
in
različne tipe nalog: vaje s povleci in spusti, poveži s puščicami, itd ...
·
in
celo govorne vaje, ki jih učenci
izvajajo s snemanjem svojega govora.
Portal sloni na
tezi delimo svoja gradiva, zato ponuja velliko zbirko interaktivnih delovnih
listov drugih učiteljev za različne predmete in jezike.
Kako izdelam lastne interaktivne delovne liste?
Postopek je dokaj
enostaven.
Navodila s posnetki
najdete na portalu: TUTORIALS
vsak primer je prikazan posebej.
- Pripravite svoje wordove delovne liste (.docx) za obdelavo tako, da jih shranite kot .PDF.
- Prav tako lahko za obdelavo uporabite slike (samo v .jpg, .png) .
- Nato se registrirate na tem portalu.
- Ko vstopite se malo sprehodite po primerih, ki so jih izdelali drugi in jih preizkusite.
- Oglejte si navodila pod gumbom ''Make interactive worksheets'', ki vam enostavno razložijo postopek izdelave. Spodaj sem vam pripravila prevod za lažje razumevanje.
- Nato kliknite na ''Make interactive worksheets'' in izberite ''Get started'' - Začnimo.
- V okencu kliknite
''Naloži datoteko'' – izberite jo na računalniku in ko se izpiše, kliknite ''Upload'' – Naloži.
- V novem oknu se odpre vaš dokument
- Nato morate na delovnem listu s pomočjo miške narisati polja pravokotnike, ki jih vlečete po diagonali. Vanje vnesete rešitve - gre za vstavljanje besed ali krajših povedi v polja. Velika začetnica in ločila so obvezna.
Za zahtevnejše
naloge (povleci, spusti, poveži, govorne vaje itd) pa obstaja tudi nekaj
ukazov, ki se jih morate naučiti ali jih mate pri roki, če želite izdelati te vrste
vaje. Ni pa nič zahtevnega.
Oglejte si video
vadnico za vsak primer posebej, ki jo dobite kot Tutorial ali Video tutorial pod gumbom ''Make interactive
worksheets''.
Video vodič (je star, zato je primer dokumenta v docx, po novem mora biti .PDF) enostavno prikaže urejanje in izdelavo interaktivnih nalog.
Ali obstajajo kakšne omejitve?
Če svoje
interaktivne delovne liste delite z ostalimi učitelji, jih lahko ustvarite,
kolikor želite. Prav tako lahko svoje delovne liste zadržite kot zasebne,
vendar le 30 primerov.
Upoštevajte, da ne
morete brez dovoljenja deliti delovnih listov z drugih spletnih mest,
skeniranih iz učbenikov ali z avtorsko zaščiteno vsebino.
Kako lahko pridem do odgovora svojih učencev?
Obstajata dva
načina:
Enostavnejši način:
- Učenci odprejo delovni list,
- izpolnijo naloge in kliknejo "Končaj".
- Nato izberejo »Pošlji moje odgovore učitelju« in vnesejo vaš e-poštni naslov (ali skrivno kodo ključa).
- Z e-poštnim sporočilom boste prejeli obvestilo z odgovori vseh učencev.
- Število delovnih listov, ki vam jih lahko pošljejo vaši učenci, ni omejeno, vendar bodo vsi njihovi odgovori po 30 dneh izbrisani.
Zapleten način, a
veliko boljša možnost:
- Registrirati morate svoje učence (lahko se tudi sami registrirajo z vašo skrivno kodo ključa) in jim dodeliti delovne zvezke.
- Učenci z uporabniškim imenom in geslom odprejo delovne zvezke in rešujejo naloge.
- Njihovo delo lahko kadarkoli preverite, dodelite domače naloge in dodate komentarje ali opombe.
- Učenci po želji registrirajo svoj e-poštni naslov, da dobijo obvestila o domačih nalogah in komentarjih učiteljev.
- Interaktivni delovni zvezki so zelo prilagodljivi, omogočajo povratne informacije učiteljev in neomejeno shranjujejo odgovore vseh vaših učencev.
Ali obstajajo omejitve v interaktivnih delovnih zvezkih?
Da, obstajajo
nekatere omejitve, vendar za večino učiteljev sploh ne predstavljajo težav: brezplačno
lahko ustvarite do 10 interaktivnih delovnih zvezkov (s po 120 stranmi) in
prijavite do 100 učencev. To pomeni, da lahko v svoj račun brezplačno shranite
10 * 120 * 100 = 120000 odgovorov različnih učencev. Na dan lahko prenesete 10
delovnih listov.
Da, lahko vdelate
svoje delovne liste in celo liste drugih učiteljev (če to dovoljujejo). Za to
imamo posebno kodo: preprosto odprite delovni list in nad njim dobite ''Embed in my website or blog'' - »Vdelaj
na moje spletno mesto ali spletni dnevnik«. Dobili boste kodo, ki jo vstavite v
željeno spletno mesto.
Tu predstavljam
opis za izdelavo posameznih možnosti.
|
Spustno polje za izbiro Drop down select
box |
Večkratna izbira |
Potrditvena polja |
|
Narišite polje in vanj vnesite "choose:", čemur sledijo
možnosti, ločene s poševnicami. V tem primeru morate pred pravilen odgovor
vnesti zvezdico (*). |
Vnesite "select: yes" za pravilen odgovor in "select: no" za napačen odgovor. Če gre za vprašanje z prostim
odgovorom, vnesite samo "select:".
Na primer: "Izberite svojo najljubšo barvo" |
Če želite dodati potrditvena polja,
preprosto dodajte "tick: yes"
pred pravilnimi odgovori in "tick:
no" pred napačnimi odgovori. |
|
Povezovanje - Matching |
Povleci in spusti |
Vaje poslušanja |
|
Vnesite "join:", čemur sledi enaka številka v odgovorih, ki naj bodo
združeni s puščico. (vprašanje join:1, odgovor join:1) |
Vnesite "drag:", čemur sledi element na elementu, ki ga je treba
povleči, in "drop", ki
mu sledi ista številka na mestu, kamor naj gre. (levo drag:1, desno drop:1) |
Vnesite "listen:", čemur sledi besedilo. Potem vas bo vprašal za jezik
besedila. Trenutno vaje za poslušanje delujejo
samo v brskalnikih Safari in Chrome. |
|
Iskanje besed |
Govorne vaje |
odprt odgovor |
|
Če želite dodati sestavljanko za
iskanje besed, narišite besedilno polje in napišite "wordsearch". Nato vnesite
število vrstic in stolpcev in pojavilo se bo iskanje besed. Če je potrebno,
prilagodite velikost in kliknite na besede. |
Vnesite "speak:", čemur sledi odgovor. Potem vas bodo vprašali za
jezik. |
Če vaš delovni list vključuje
vprašanje z odprtim odgovorom, lahko za odgovor vstavite prazno polje za
odgovor. Samodejni preverjanje v tem primeru seveda ne bo delovalo. |
|
Dodaj mp3 datoteke |
dodaj youtube videe |
dodaj povezave |
|
Če želite dodati datoteko mp3, samo
narišite polje z besedilom in vnesite "playmp3:". Nato boste morali naložiti datoteko. |
Če želite dodati video iz youtuba,
preprosto narišite veliko besedilno polje in vnesite URL videoposnetka. |
Če želite dodati povezavo na drugo
spletno stran, samo narišite besedilno polje in vnesite "link:", ki mu sledi URL. To bo
ustvarilo aktivno povezavo, ki se odpre v novem oknu |